印刷データ入稿時のご注意(ワード・エクセル・パワーポイント等)

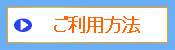
 データ支給
データ支給 デザイン+
デザイン+
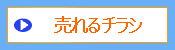
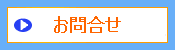
- 2014.9 :
- お客様からのパンフレット印刷などのご相談に「声のコミュニケーション」でのご対応を大切にするためにフリーダイヤルを設置致しましたぜひお気軽にお電話ください。
- 2014.8 :
- 「印刷ドットネット」は、チラシ・カタログやパンフレット印刷などのをおつくりになりたいお客様のニーズと、工場の生産ラインの稼働状況とを照合するために、自動見積システムを増強いたしました。
対応Microsoft Officeバージョン:
(Windows版のみの対応となります)
●Microsoft Word:97/2000/XP(2002)/2003/*2007
●Microsoft Excel:97/2000/XP(2002)/2003/*2007
●Microsoft PowerPoint:97/2000/XP(2002)/2003/*2007
●Microsoft Publisher:98/2000/XP(2002)/2003/*2007
ご入稿の際は、色・線の表現が異なったり、体裁がくずれないようOS名とバージョンをお知らせ下さい。
Microsoft Officeは、印刷用データを作成するために作られたソフトではありませんので、Officeデータから印刷に適したデータにコンバートするために専用の変換ソフトを使用しています。それでも、元のデータと印刷物の仕上がりイメージが変わってしまう場合があります。また、RGBからCMYKに変換するため色が変わってしまいますのでご了承ください。
色調変化を調整するためにお客様からの出力用見本の添付お送りいただけますようお願い申し上げます。スクリーンショット(画面のキャプチャ画像)・下記ご参照・をお送り下さい。
●Microsoft Word:97/2000/XP(2002)/2003/*2007
●Microsoft Excel:97/2000/XP(2002)/2003/*2007
●Microsoft PowerPoint:97/2000/XP(2002)/2003/*2007
●Microsoft Publisher:98/2000/XP(2002)/2003/*2007
ご入稿の際は、色・線の表現が異なったり、体裁がくずれないようOS名とバージョンをお知らせ下さい。
Microsoft Officeは、印刷用データを作成するために作られたソフトではありませんので、Officeデータから印刷に適したデータにコンバートするために専用の変換ソフトを使用しています。それでも、元のデータと印刷物の仕上がりイメージが変わってしまう場合があります。また、RGBからCMYKに変換するため色が変わってしまいますのでご了承ください。
色調変化を調整するためにお客様からの出力用見本の添付お送りいただけますようお願い申し上げます。スクリーンショット(画面のキャプチャ画像)・下記ご参照・をお送り下さい。
印刷物の大きさは「ファイル」メニューの「ページ設定」でご確認ください。
PowerPointの場合、新規でスライドを作成した状態のサイズは「画面に合わせる」が選択されており、実際のサイズは「25.4×19.05センチ」が入力されています。 「A4」サイズを選択しても実際のサイズには「27.51×19.05センチ」が入力されるため、表示上端まで作ったとしても、印刷した際には余白が出てしまいます。
Excel はご希望のサイズでページ設定をした後、「ファイル」メニューの「印刷プレビュー」で文字のズレや印刷範囲に収まっているかなどを確認する必要がございます。
PowerPointの場合、新規でスライドを作成した状態のサイズは「画面に合わせる」が選択されており、実際のサイズは「25.4×19.05センチ」が入力されています。 「A4」サイズを選択しても実際のサイズには「27.51×19.05センチ」が入力されるため、表示上端まで作ったとしても、印刷した際には余白が出てしまいます。
Excel はご希望のサイズでページ設定をした後、「ファイル」メニューの「印刷プレビュー」で文字のズレや印刷範囲に収まっているかなどを確認する必要がございます。
オートシェイプ等の書式設定 「透過性」また、影を付けるための「影の設定」や「塗りつぶし効果」の「パターン」も設定しないで下さい。家庭用のプリンター等ではプリントできても、印刷の場合は、表現されません。
背景が白(無地)ではなく、色が使ってある場合は、塗り足しが必要になります。しかしOfficeアプリケーションの場合、用紙サイズ設定ではプリントアウト時の紙サイズという意味になり、実際に印刷で使う塗り足し込みのデータを作れません。
1.入稿用の最終データを、作成したアプリケーションで開いてださい。
2.全画面表示にして、各種ツールボックスで隠れない形で、できるだけ大きく見えるよう倍率を変更し全体が見えるようにしてください。
3.キーボードの右上にある「PrintScreen」(PrtScSysReqの時もあります)を押して、画面全体のスクリーンショットを取ります。(また、Altキーを押しながらPrintScrennキーを押すことにより、現在のウインドウをキャプチャーすることが出来ます。)
4.スタート>プログラム>アクセサリの中の「ペイント」というアプリケーションを起動してください。
5.そのアプリケーションの編集メニューから、もしくは右クリックで表示されるサブメニューから「貼り付け」を選んで下さい。そのアプリケーションに先程の作業画面が貼り付けられます。それに適当な名前をつけ、bmpかjpg形式にて保存してください。
その他ご不明な点は、下記までお気軽にお問合せください。